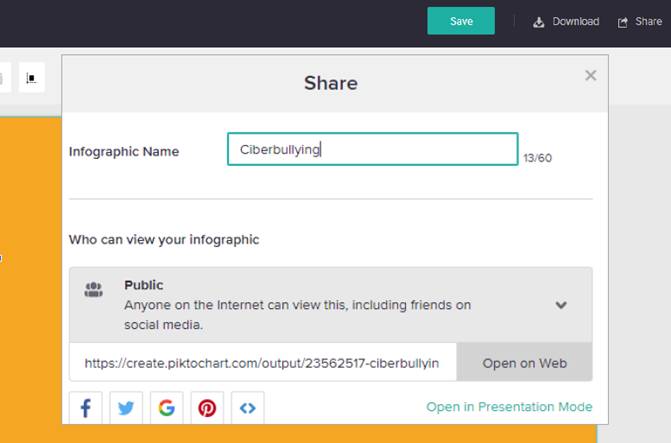PIKTOCHART
¿Cómo registrarte?
1. Entramos a esta página https://piktochart.com/
2. Nos registramos con nuestro correo electrónico
3. Escribimos una contraseña
4. Damos clic en Sign in (Registrarse).
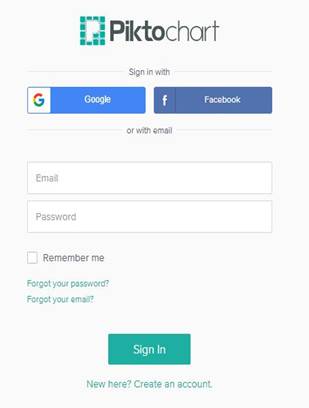
¿Cómo empezar?
Empezamos :
• Damos clic en Infographic .
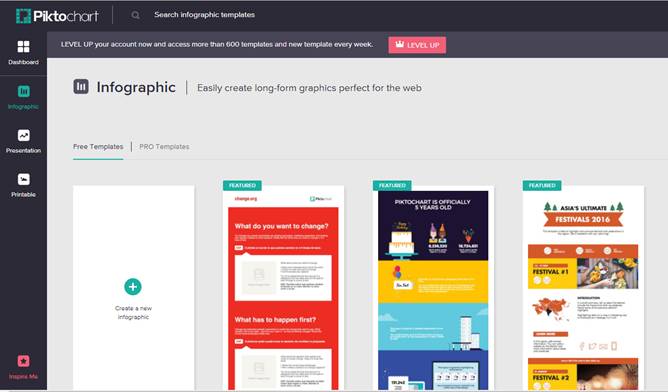
• Damos clic en Create a new infographic. (Crear un nuevo infográfico)
• Eligimos una plantilla.
Para esta práctica vamos a usar una plantilla en blanco
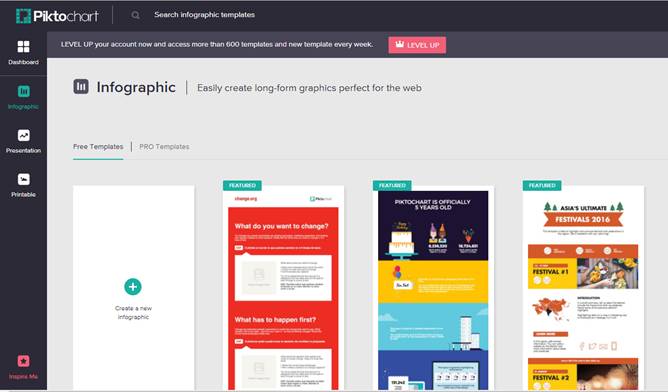
¿Cuál es el área de trabajo?
Identifiquemos nuestra área de trabajo:
1. Panel para elegir:
• Texto
• Imágenes
• Gráficos
• Fondos
2. Panel de herramientas.
• Alineación
• Color
• Fondo
• Estilo
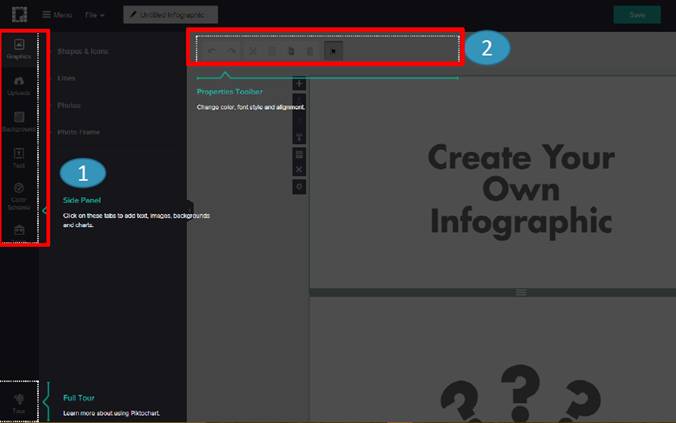
¿Cómo elegir un fondo?
Para elegir un Fondo :
• Vamos a dar clic en Background (Fondo)
• Podemos elegir un color – Background color- (Color de fondo)
o una imagen de fondo –Backgroundimage- (Imagen de fondo)
• Para esta práctica vamos a elegir COLOR
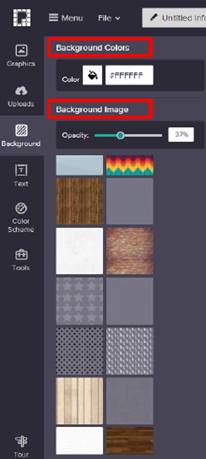
¿Cómo elegir el color de fondo?
A continuación vamos a escoger el color de Fondo:
• Damos clic sobre la imagen de 
• Se despliega un panel de colores .
• Elegimos el que más le agrade dando clic en él.
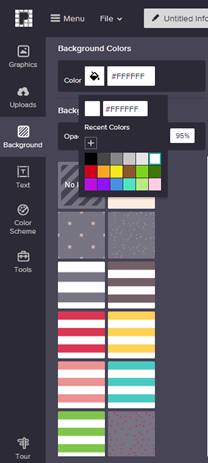
¿Cómo dar color a cada sección?
Para dar color a cada sección del infográfico
• Damos clic en cada uno de los cuadro s o secciones.
Seleccionamos los colores que más le agraden y acomoden para cada sección.
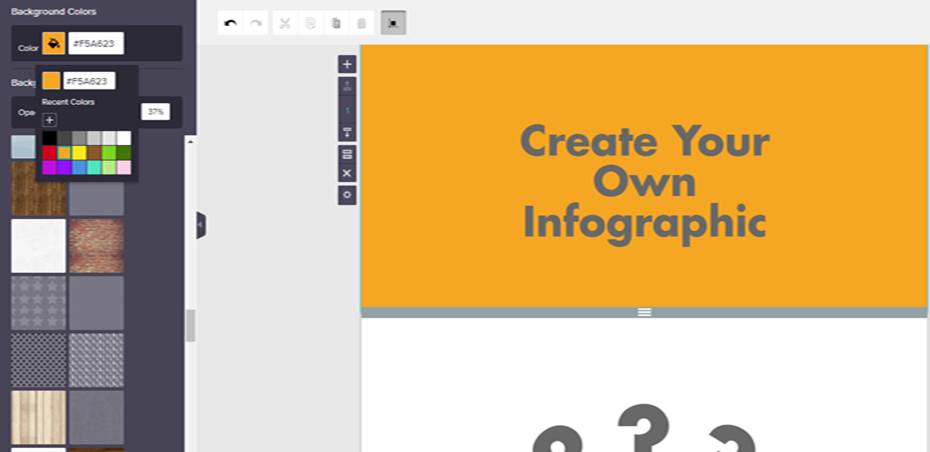
¿Cómo agregar texto?
Para agregar texto
Damos clic sobre la imagen de TEXT 
A continuación
• Elegimos la opción de Estilo de texto:
- Title (Título)
- Subtitle (Subtítulo en tres tamaños diferentes)
- Bodytext (Cuerpo del texto)
Damos clic en el que nos interesa.
Al estar trabajando si nos colocamos sobre un objeto y aparece este símbolo: ![]() podemos moverlo.
podemos moverlo.
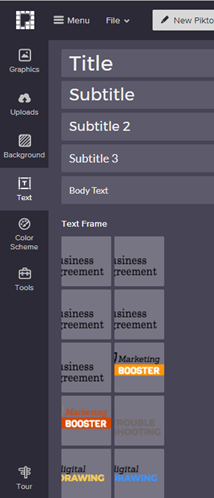
Área de trabajo
Nuestra área de trabajo es la siguiente:

En la parte superior del área de trabajo, aparece la barra de herramienta para dar formato al texto.
Las herramientas son en orden de izquierda a derecha:
• Deshacer
• Rehacer
• Cortar
• Borrar
• Copiar
• Pegar
• Eliminar
• Color
• Opacidad
• Tipo de letra
• Tamaño de letra
• Negritas
• Cursiva
• Alineación
• Insertar enlace
• Mover al frente, atrás
• Alinear con otros objetos
¿Cómo editar el texto inicial?
Para editar el cuadro de texto inicial:
- Damos clic derecho sobre el cuadro de texto:
- Aparece un cuadro de texto, con opciones:
• Undo (Deshacer)
• Lock (Bloquear)
• Edit (Editar)
• Cut (Cortar)
• Copy (Copiar)
• Add a link (Agregar un enlace)
• Delete (Eliminar)
Elegimos la opción que requerimos.
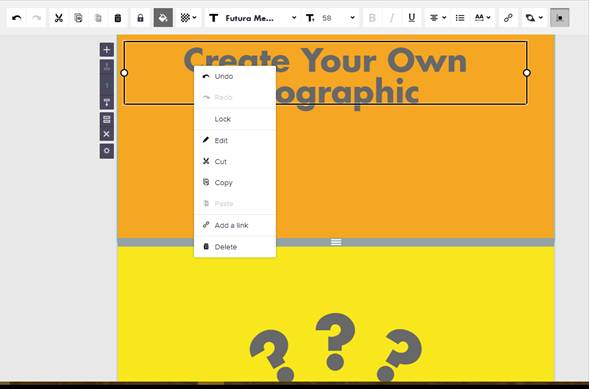
¿Cómo agregar un gráfico?
Para agregar gráfico :
- Damos clic en la imagen Graphics
- Se despliegan varias opciones:
• Shapes & Icons (Formas e iconos)
• Lines (Líneas)
• Photos (Fotos)
• Photo Frame (Marcos para fotos).
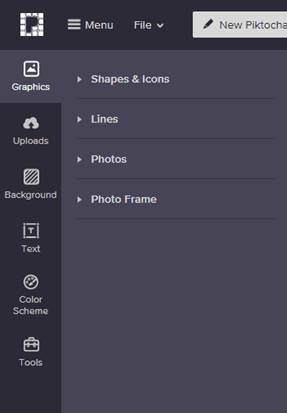
Para agregar una imagen de la plataforma :
- Damos clic en Graphics (Gráficos)
- Damos clic en Photos
- En Search photohere (Buscar una foto aquí) ponemos la palabra de la imagen a buscar.
- Damos clic sobre la imagen deseada y se inserta

Para agregar una imagen de nuestra computadora :
- Damos clic en Graphics (Gráficos)
- Damos clic en Photos (Fotos)
- Damos clic en Uploads (subir) o en el signo

- Se abre la opción Uploads
- Damos clic en el botón
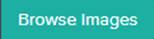 (Buscar imagen)
(Buscar imagen)
Seleccionamos la imagen en nuestra computadora y damos clic en Abrir , se sube la imagen.
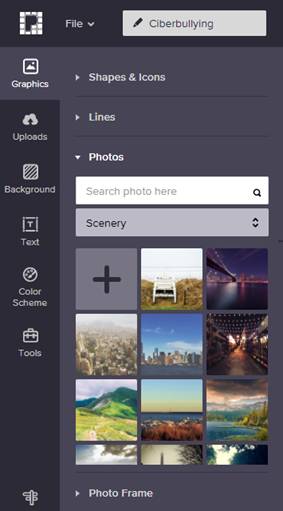
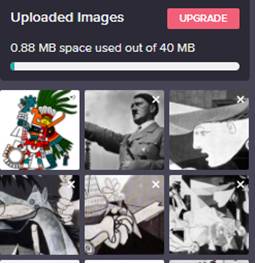
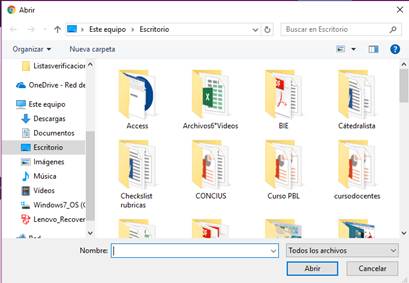
¿Cómo agregar formas e iconos?
Para agregar formas o iconos :
- Damos clic en Graphics (Gráficos)
- Damos clic en Shapes and icons (Formas e iconos)
- En Shapes (Formas) damos clic en la que deseamos y se inserta.
- Para filtrar las formas damos clic en

- Se despliega un menú y podemos escoger el tema que necesitamos.
- También podemos poner la palabra de la figura que buscamos en Search icon here (Buscar icono aquí)
- Clic en la forma o icono y se inserta .
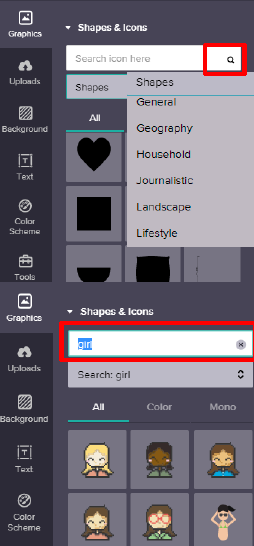
¿Cómo agregar líneas?
Para agregar líneas :
- Damos clic en Lines (Líneas)
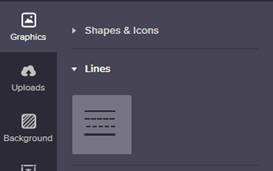
- Elegimos la que deseamos y automáticamente se inserta
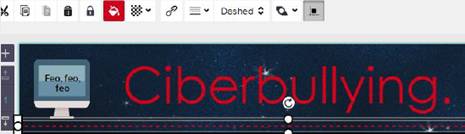
- Podemos cambiar el color dando clic en:
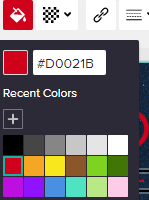
Otras opciones
Tenemos otras opciones para el infográfico:
- Si damos clic en la imagen Tools (Herramientas)

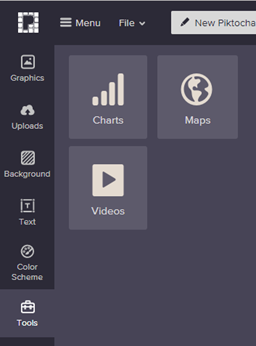
- Se despliega un cuadro de texto, donde podemos elegir:
- Gráficas
- Mapas
- Videos
¿Cómo insertar una gráfica?
Para insertar una gráfica en el infográfico:
- Damos clic en la imagen Charts (Gráficos)
- Aparece una ventana
- Editamos la información y elegimos la gráfica que deseamos
- Damos clic en Insert chart (Insertar gráfico)
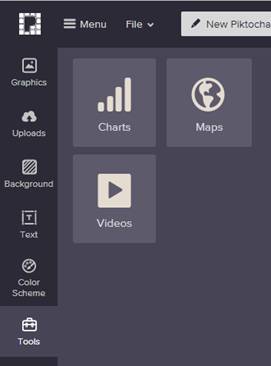
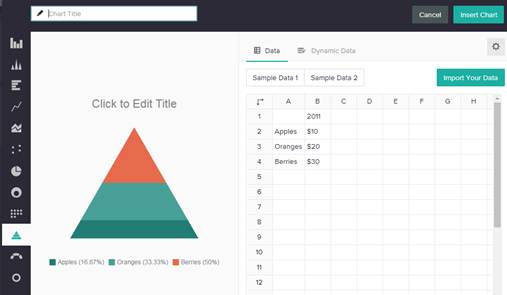
¿Cómo insertar un mapa?
Para insertar un mapa en el infográfico:
- Damos clic en Maps (Mapas)
- Elegimos el país o la región
- Podemos editar el color y contorno del mapa dando clic en Editthismap (Editar este mapa)
- Cuando esté listo damos clic en Insert char t (Insertar gráfico)
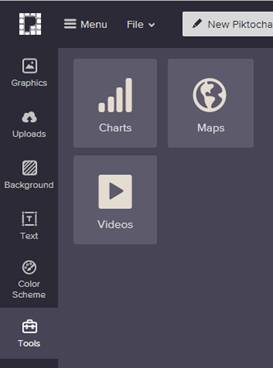
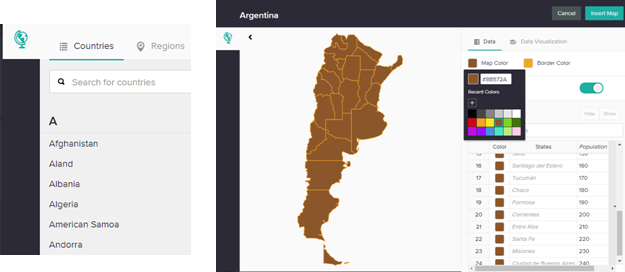
¿Cómo insertar un video?
Para insertar un video en el infográfico:
- Damos clic en la imagen Videos
- Seleccionamos un video en YouTube o Vimeo
- Pegamos la URL en el recuadro
- Damos clic en Insert (Insertar)
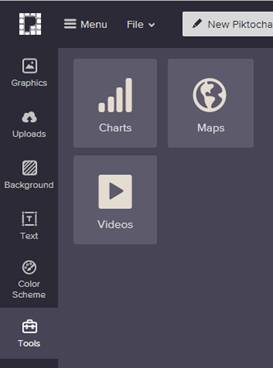
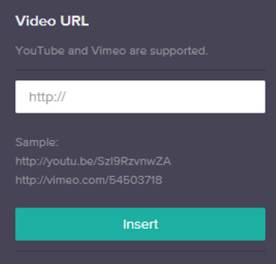
¿Cómo insertar un video?
Para revisar el infográfico:
- Damos clic en la Preview (Vista Previa)

- Revisamos cómo quedó
- Si queremos hacer cambios damos clic en ExitPreview (Salir de la Vista Previa) y continuamos editando.
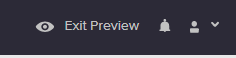
- Si ya estamos conformes con el resultado lo vamos a guardar.
¿Cómo guardar?
Para Guardar el infográfico:
- Damos clic en la Save.
- Mientras estamos trabajando el sistema guarda automáticamente
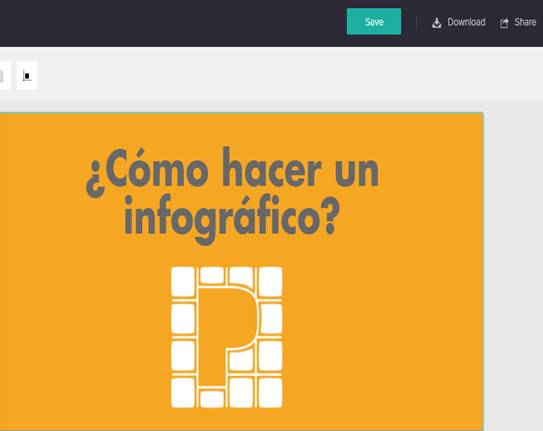
¿Cómo descargar el infográfico?
Para Descargar el infográfico:
- Damos clic en Download (Descargar)
- Aparece una ventana con las opciones que se tienen.
- Damos clic en PNG o JPEG , ambos formatos de imagen
- El infográfico se descarga y lo guardamos en nuestra computadora
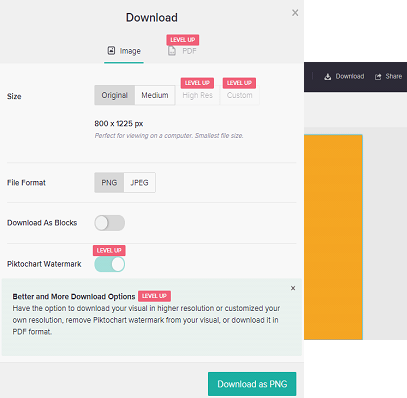
¿Cómo compartir el infográfico?
Para Compartir el infográfico:
- Damos clic en la imagen Share (Compartir)
- Nombramos el infográfico en InfographicName
- Damos clic en Unpublished (Sin publicar)
- Damos clic en Public (Público)
- Copiamos el enlace para compartirlo o abrirlo directamente